Chapitre 4 Écrire un script dans R
Un script R est un fichier texte contenant toutes les commandes nécessaires pour réaliser un projet. Une fois écrit et enregistré, votre script R vous permettra d’apporter des changements et de refaire des analyses avec un minimum d’effort.
Afin d’utiliser un script dans RStudio, il suffi simplement de surligner une commande et appuyer sur “Run” ou appuyer sur “command-enter” (Mac) ou “ctrl-enter” (PC).
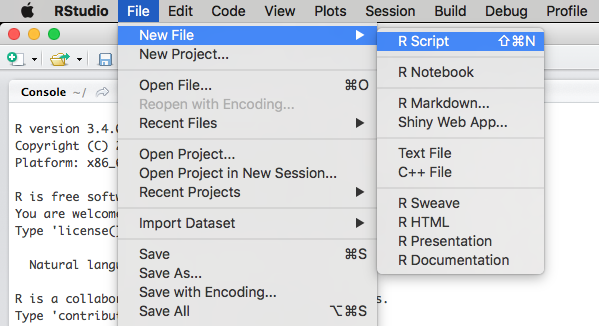
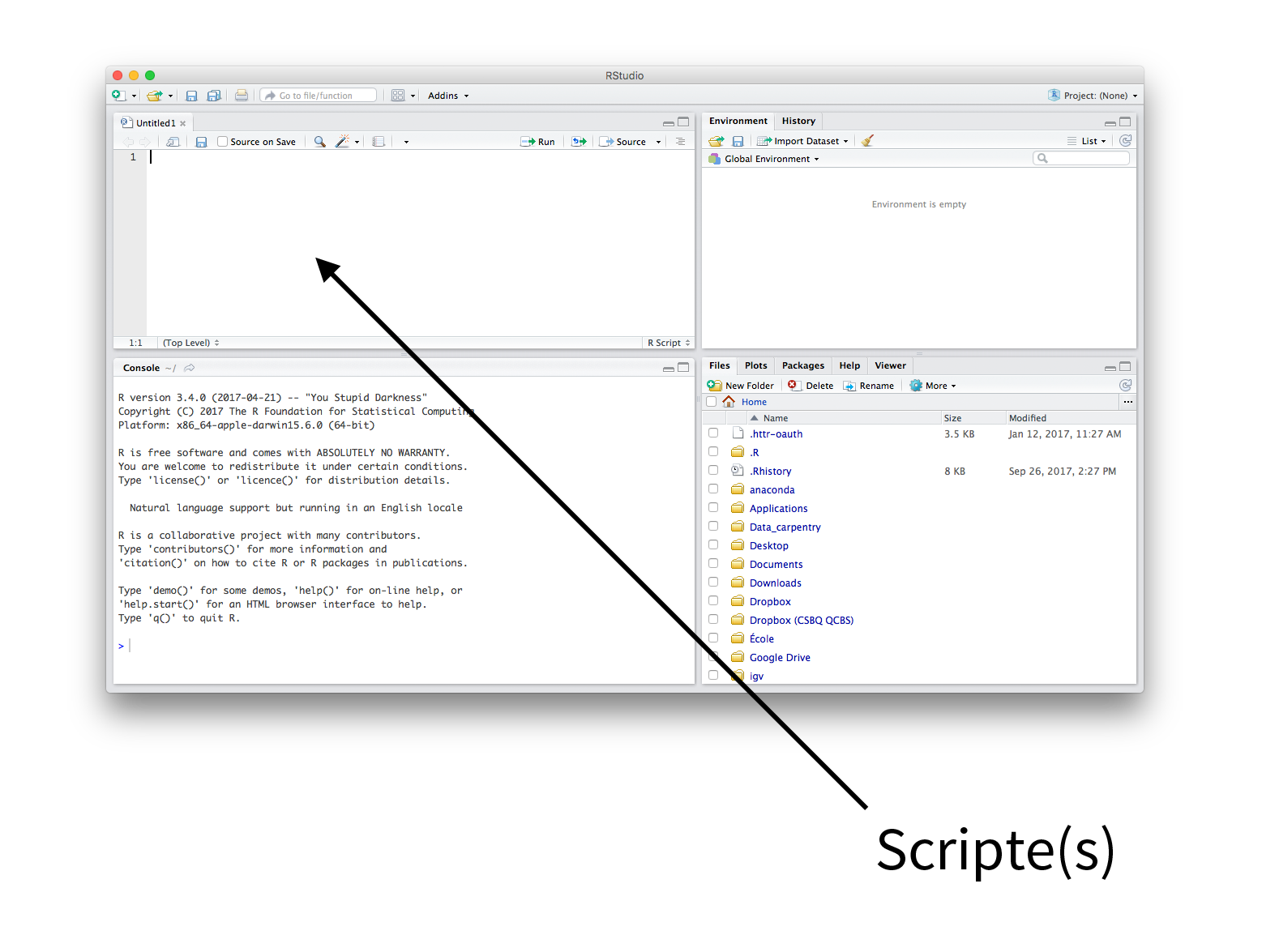
4.0.1 Commandes & Commentaires
Utilisez le symbole ‘#’ pour insérer des commentaires au sein d’un script. Ceci indique à R d’ignorer tout ce qui se trouve à la suite du symbole ‘#’ lors de l’exécution de commandes.
Puisque les commentaires sont ignorés par R lors de l’exécution de scripts, il est possible de se laisser des notes ou d’indiquer à des collaborateurs ce qui a été fait. Un script enrichi de commentaires est une bonne façon de collaborer à une science reproductible et permet de comprendre comment R fonctionne.
# Ceci est un commentaire, pas une commande !4.0.2 En-têtes
Il est recommandé d’ajouter des commentaires au début de chaque script sous forme d’en-tête en indiquant quelques informations essentielles : nom du projet, auteur, date et version de R.
## Atelier R du CSBQ ## Atelier 2 - Charger et manipuler
## des données Auteur: Centre de la science de la
## biodiversité du Québec Date: Automne 2014 R version
## 2.15.04.0.3 En-têtes de section
Vous pouvez utiliser quatre symboles ‘#’ de suite pour créer un en-tête de section. C’est utile pour organiser un script.
Par exemple :
#### Chargement du fichier de données ####RStudio affiche une petite flèche juste à côté du numéro de ligne où l’en-tête de section a été créé. Si vous cliquez sur la flèche, cette partie du script sera cachée.
Vous pouvez aussi naviguer entre sections en utilisant le menu trouvé en bas de la fenêtre du script.
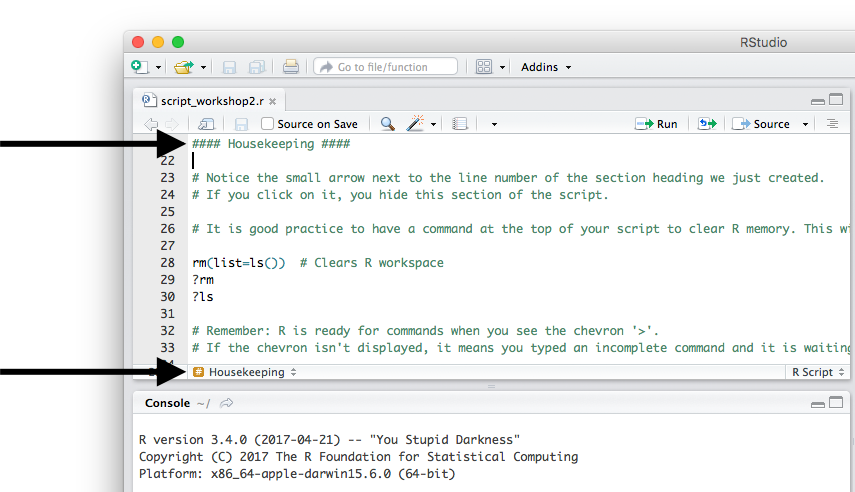
4.0.4 Nettoyage
C’est une bonne habitude de maintenir son espace de travail propre en
effaçant la mémoire de R ! À l’aide d’une simple commande, il est
possible d’éviter plusieurs erreurs telles qu’utiliser un vieux jeu de
données qui serait resté dans l’espace de travail. La commande
rm(list=ls()) efface la mémoire.
rm(list = ls()) # Efface ce qui se trouve dans l'espace de travail
`?`(rm)
`?`(ls)On peut tester cette commande en ajoutant des objets dans l’espace de
travail pour mieux comprendre comment rm(list=ls()) fonctionne.
A <- "Test" # On crée un objet 'A'.
A <- "Test" # Utilisez des espaces - plus facile à lire
A = "Test"
# Note: il est recommandé d'utiliser '<-' pour l'assigment
# au lieu de '=' Visualiser des objets en mémoire
ls()
# [1] 'A'
A
# [1] 'Test' Nettoyer la mémoire
rm(list = ls())
A
# Error in eval(expr, envir, enclos): object 'A' not found4.0.5 Petit rappel important
- R est prêt à exécuter une commande lorsque vous voyez le chevron
>affiché dans la console. Si le chevron n’apparaît pas, c’est que la commande est incomplète : R attend que vous complétiez la commande. Appuyez sur ‘ESC’ pour sortir de cette commande. - R est sensible à la casse, i.e. “A” est différent de “a”.
a <- 10
A <- 5
a
A
rm(list = ls()) # On nettoie l'espace de travail à nouveau !